Microsoft, yıllar içinde Windows işletim sistemine birçok özellik sığdırmış olsa da her zaman daha hızlı, daha iyi veya en azından daha farklı bir şeyler yapmanın yollarını arayan kullanıcılar olacak. İşte bu kullanıcıların kullanması gereken program PowerToys.
PowerToys, birçok özelliği bir programda toplayan özgür ve açık kaynak kodlu bir program koleksiyonu. Microsoft, Windows 10 ve 11 için daha fazla PowerToys programı yayımlamaya devam ediyor.
PowerToys’u indirebileceğiniz yerler Microsoft Store veya doğrudan GitHub. GitHub kullanıyorsanız web sitesinden “PowerToysSetup” ile başlayan, sisteminize uygun (çoğu kişi için x64) .exe dosyasını indirin ve programı yüklemek için bu dosyaya çift tıklayın.
Yükledikten sonra PowerToys’u Başlat menüsünden başlatabilirsiniz. Program, arka planda çalışmaya devam edecektir.

Uygulamayı kurduktan ve başlattıktan sonra PowerToys ayarlarına erişmek için görev çubuğundaki bildirim alanında (sistem tepsisi) PowerToys simgesini bulun, buna sağ tıklayın ve “Settings”i seçin. PowerToys ayarlarından istediğiniz özellikleri etkinleştirebilirsiniz.

Şimdi en kullanışlı PowerToys araçlarına bir göz atalım.
Awake ile bilgisayarın uyumasını engellemek
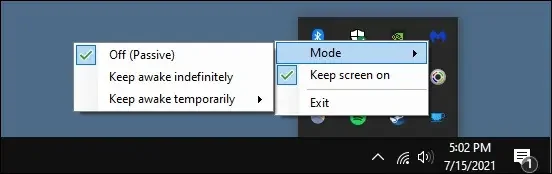
İster bir dosya indiriyor olun ister uzun süredir devam eden başka bir iş yapıyor olun bazen bilgisayarın uyku moduna geçmesini istemezsiniz. Bunu yapmak için standart yol olan Ayarlar’a git, Windows’a asla uyumamasını söyle, işin bitmesini bekle ve ardından Ayarlar’a geri dönüp ilgili ayarı tekrar değiştir adımları çok tıklama gerektirir. Ayrıca çoğu zaman uyku modunu yeniden etkinleştirmek unutulur.
PowerToys Awake, uyku ayarlarını kontrol etmenizi sağlayan bir bildirim alanı simgesi sunuyor. Awake ile bilgisayarın bir dahaki emre kadar asla uyumamasını sağlayabilir veya bilgisayarı yalnızca önceden belirlediğiniz bir süreye kadar uyanık kalacak şekilde ayarlayabilirsiniz.
Video Conference Mute ile mikrofonu ve kamerayı kapatmak
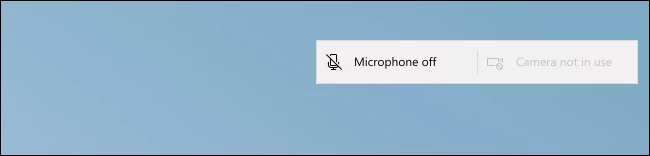
Video Conference Mute, mikrofonu hızlı bir şekilde sessize almak ve kamera kapatmak için her durumda çalışan klavye kısayolları sunuyor. Bu kısayollar yalnızca Zoom, Microsoft Teams ve Google Meet gibi video konferans araçlarında değil her Windows uygulamasında çalışıyor.
Kameranızı ve mikrofonunuzu kapatmak için Windows+Shift+Q, yalnızca mikrofonunuzu kapatmak için Windows+Shift+A ve kamerayı kapatmak için Windows+Shift+O varsayılan tuşlarını kullanabilirsiniz. Bunu yaptığınızda Video Conference Mute aracıyla aygıtlarınızı devre dışı bıraktığınızı hatırlatan ve bunları yeniden etkinleştirmeniz için hızlı bir yol sunan kayan bir araç çubuğu görünür.
ColorPicker ile hızlıca renk seçmek

Web tasarımcıları, fotoğrafçılar ve grafik sanatçıları gibi görsellerle çalışan kişiler, iş için genellikle belirli bir rengi tanımlamak ve kullanmak durumundadır. Bu nedenle Adobe Photoshop gibi programlarda fare imlecini görüntünün üzerinde gezdirerek hangi rengin tam olarak ne olduğunu belirlemeye yarayan bir renk seçme (eyedropper) aracı bulunur.
Seçim aracını PowerToys’da etkinleştirdikten sonra herhangi bir yerde kullanmak için Win+Shift+C tuşlarına basın. Fare imleci altında kalan kısmın hem HEX hem de RGB renk kodunu göreceksiniz.
PowerToys Run ile uygulamaları hızlıca açmak
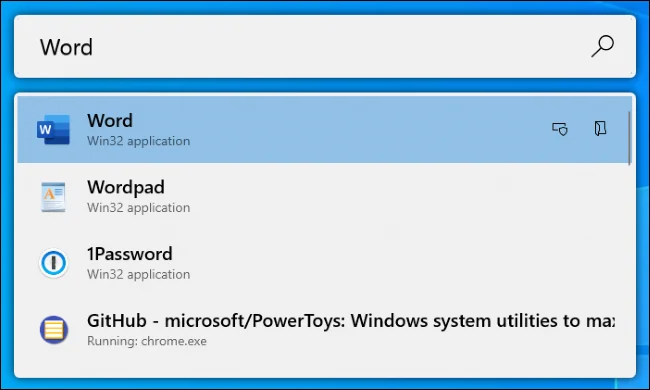
PowerToys Run, arama yapmaya da yarayan bir uygulama başlatıcısı. Bing ile webde arama yapan Başlat sekmesindeki arama kutusunun aksine bilgisayarınızda bir şeyler açmakla ilgili bir program.
PowerToys Run, uygulamalara ek olarak dosyaları da hızlı bir şekilde buluyor. Hatta açık pencereleri bulup aralarında geçiş yapmak için kullanılabiliyor. PowerToys Run’ın, sonradan PowerToys ayarlarından değiştirebileceğiniz varsayılanı Alt+Space tuşları.
Keyboard Manager ile klavye kısayollarını özelleştirmek
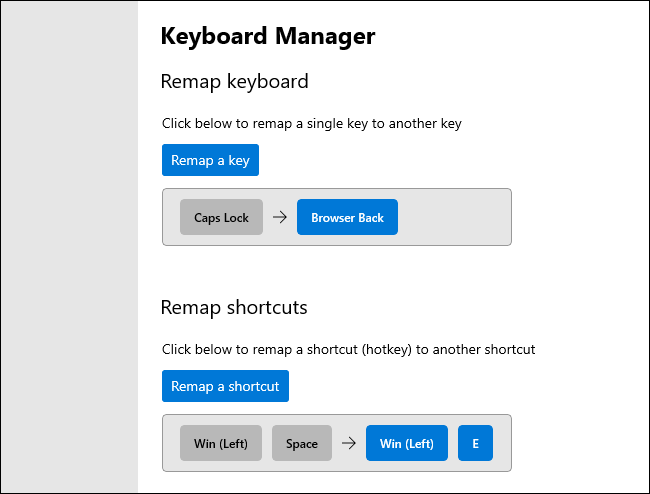
Keyboard Manager, klavyedeki tek tuşların ve birden çok tuşlu kısayolların yeniden atanması için kullanıcıya kolay bir arayüz sunuyor.
Shortcut Guide ile Windows kısayollarını hatırlamak
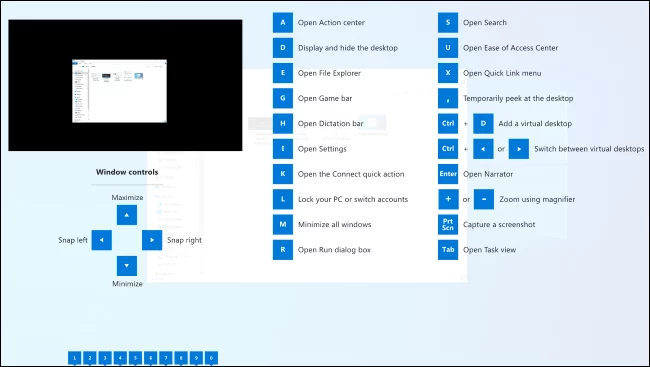
Windows, Windows tuşuyla (veya Super) başlayan klavye kısayollarıyla dolu. Örneğin Dosya Gezgini için Windows+E, Ayarlar için Windows+I veya masaüstünü göstermek için Windows+D. Ayrıca görev çubuğundaki soldan ilk uygulama kısayolunu etkinleştirmek için Windows+1’e, ikincisini etkinleştirmek için Windows+2’ye vb. basabilirsiniz.
Shortcut Guide, bu kısayolları öğrenmenize ve hatırlamanıza yardımcı olacak. Sadece etkinleştirin ve kısayol tuşlarını gözden geçirmek için Windows tuşunu yaklaşık bir saniye basılı tutun. Ekranda genel kısayolları gösteren bir kaplama göreceksiniz. Bunu kapatmak için tuşu bırakın.
Ek özellikler
PowerToys içinde burada bahsettiğimiz altı programa ek olarak farenizin tıklamalarının görülmesini kolaylaştıran Mouse Utilities, aynı anda birden fazla dosyanın adını değiştirmeye yarayan PowerRename, aynı anda birden fazla görselin boyutunu değiştirmeye yarayan Image Resizer, pencerelerinizi masaüstünde bölge bölge ayırmak için kullanabileceğiniz bir pencere yöneticisi olan FancyZones, aktif pencereyi her zaman en üstte tutmaya yarayan Always on Top gibi birkaç program daha bulunuyor.
PowerToys henüz tamamlanmadı. Microsoft, 1.0 sürümünden önce bu programa daha fazla araç eklemeyi planlıyor.
![]()











